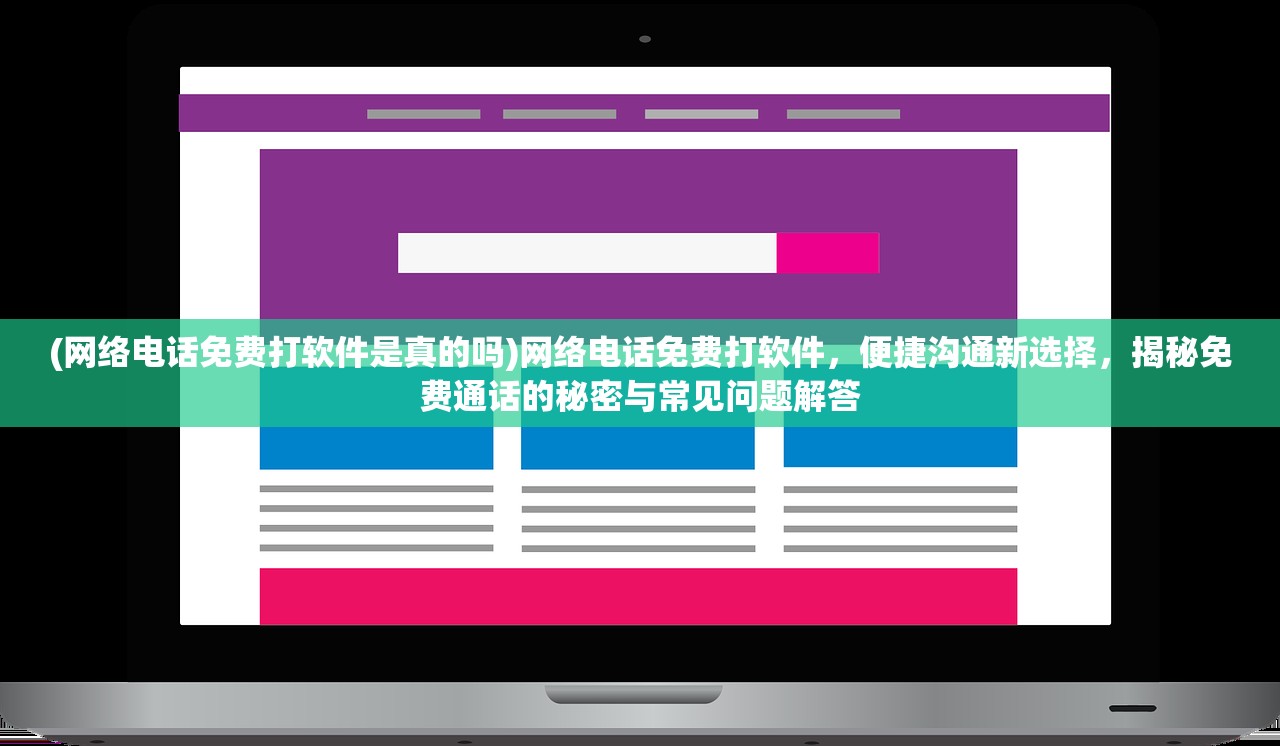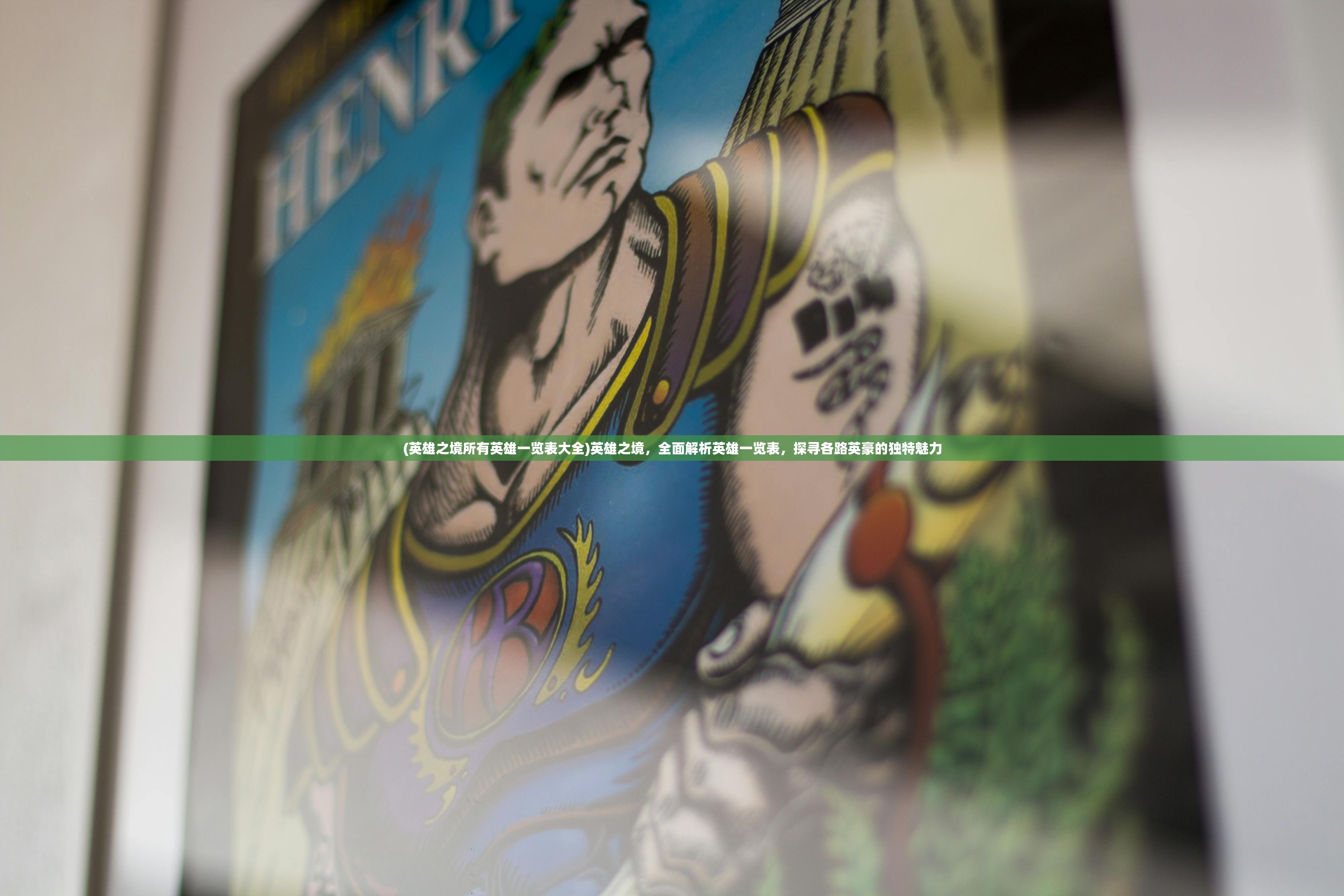详细指南:如何在Windows 10系统中设置电脑自动关机时间
如何在Windows 10系统中设置电脑自动关机时间
Windows 10系统提供了多种自动关机时间设置的方法,方便用户根据自己的需求进行个性化设置,以下是详细的步骤,帮助你在Windows 10系统中设置电脑自动关机时间。
方法一:使用系统自带的定时关机功能
1、打开运行窗口:按下键盘上的Win + R键,打开运行对话框。
2、输入关机命令:在运行窗口中输入shutdown -s -t,其中-s表示关机,-t表示设置时间(秒)。
3、设置关机时间:在命令后输入你想要关机的秒数,如果你想在30分钟后关机,可以输入3000(30分钟=1800秒)。
4、执行命令:点击“确定”按钮,或者在键盘上按下回车键,执行关机命令。
方法二:通过计划任务设置自动关机
1、打开计划任务:按下键盘上的Win + R键,打开运行对话框,输入taskschd.msc并按下回车键,打开计划任务管理器。
2、创建新任务:在计划任务管理器中,点击“创建基本任务”按钮。
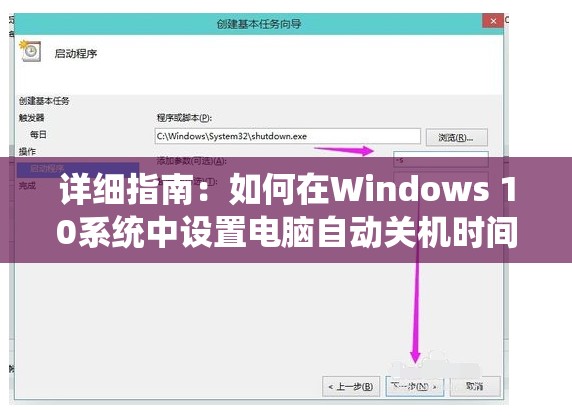
3、设置任务名称:在“名称”框中输入任务的名称,自动关机”。
4、选择触发条件:在“触发器”选项卡中,选择“定时”作为触发条件。
5、设置关机时间:在“操作”选项卡中,选择“启动程序”,并在“程序/脚本”框中输入shutdown -s -t 3600(1小时=3600秒)。
6、完成设置:点击“下一步”按钮,直到完成任务的创建。
方法三:使用第三方工具
除了系统自带的方法外,还有一些第三方工具可以帮助你更灵活地设置自动关机时间,这些工具通常提供了更丰富的功能和更直观的用户界面。
1、搜索第三方工具:在网上搜索“Windows 10 自动关机工具”或类似关键词,可以找到一些流行的第三方工具。
2、下载并安装:选择你觉得合适的工具,下载并安装到你的电脑上。
3、配置工具:根据工具的说明进行配置,通常包括设置关机时间、选择触发条件等。
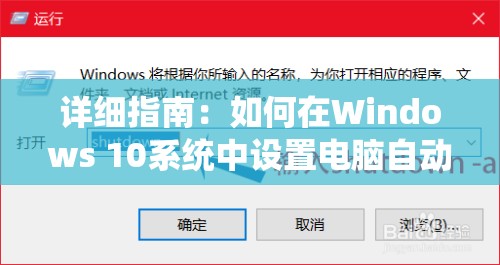
4、测试并调整:配置完成后,测试工具的自动关机功能是否正常工作,根据需要进行调整。
注意事项
确保安全:在设置自动关机时,请确保你的电脑处于安全状态,没有正在进行的任务或文件传输。
避免频繁操作:不要频繁地更改自动关机设置,以免对系统造成不必要的负担。
检查系统更新:保持Windows 10系统的更新状态,以确保自动关机功能能够正常工作。
备份重要数据:在设置自动关机前,请确保你的重要数据已经备份到安全的地方。
考虑其他因素:根据你的使用情况,考虑其他可能影响自动关机的因素,如电源管理、节能模式等。
通过以上方法,你可以在Windows 10系统中轻松地设置电脑自动关机时间,记得在设置前备份重要数据并确保系统处于安全状态,如果你在使用过程中遇到任何问题或需要进一步的帮助,请随时联系技术支持或查阅相关文档。