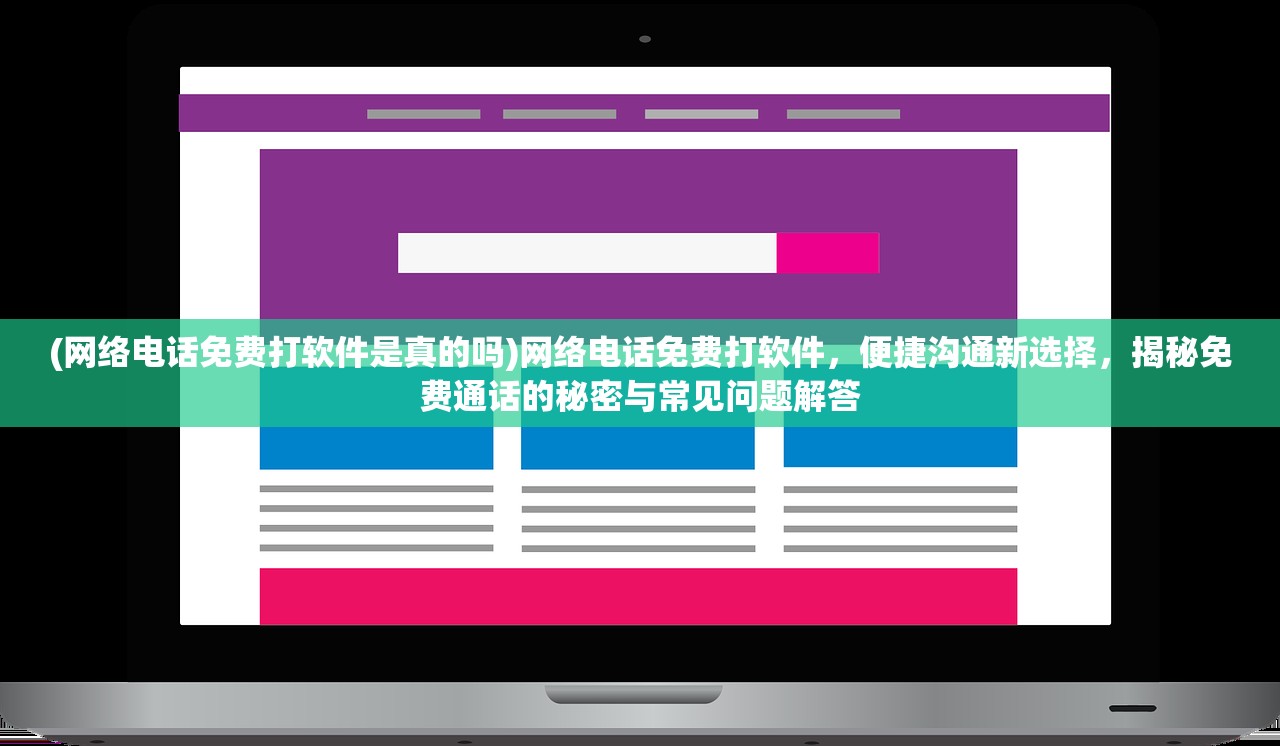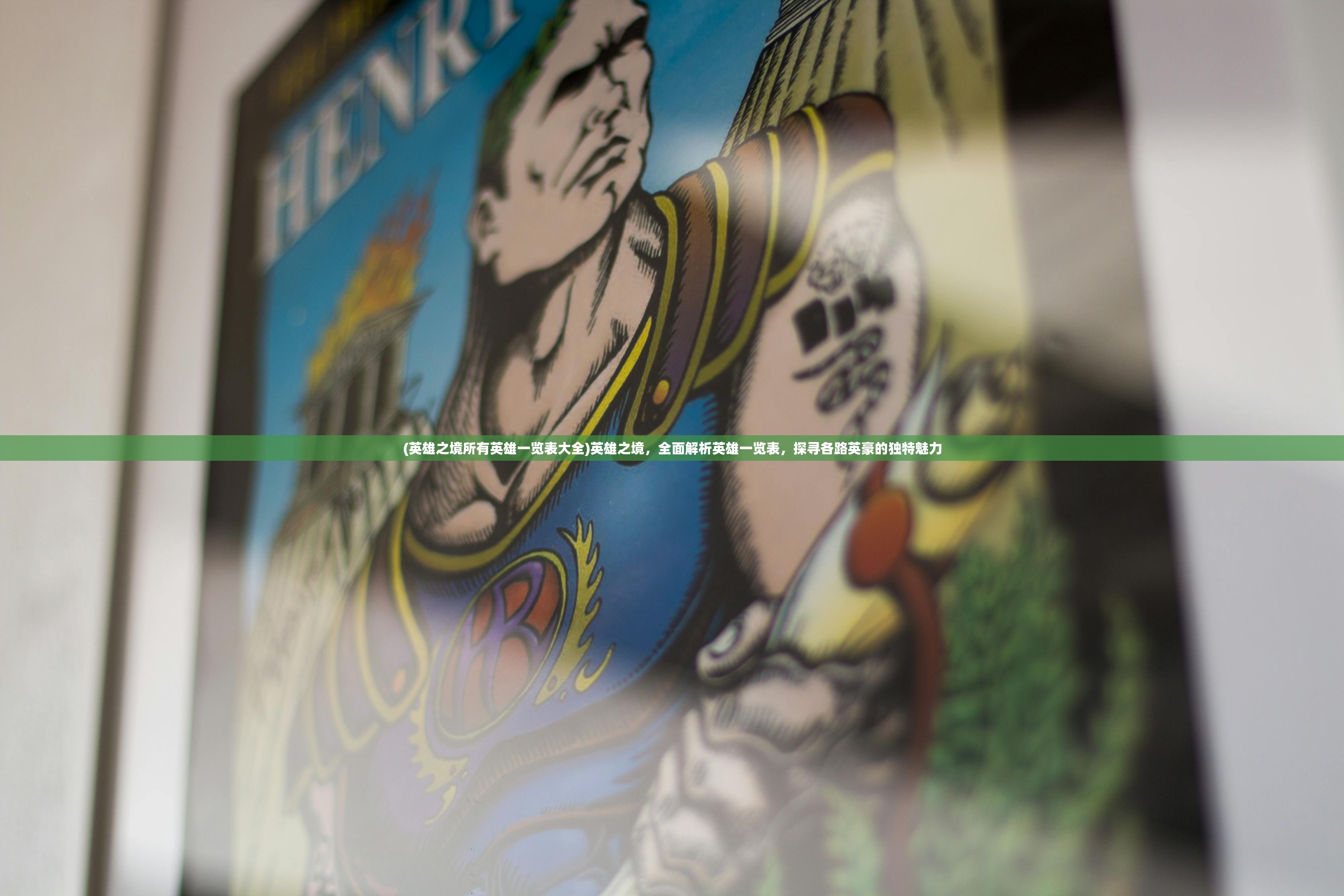如何使用最简单的方式在电脑上进行截图操作?电脑截图方法详细介绍
电脑截图方法详细介绍:轻松掌握高效技能
在数字化时代,截图功能已成为电脑用户日常工作和生活中不可或缺的一部分,本文将详细介绍如何在电脑上进行截图操作,从基础方法到高级技巧,帮助您轻松掌握这一高效技能。
电脑截图基础方法
1、使用键盘快捷键
Windows系统:
- Print Screen(PrtScn):按下该键,截取整个屏幕的图像,并将其保存在剪贴板中,然后打开画图软件或图片编辑器,按Ctrl+V粘贴即可。
- Alt + Print Screen(PrtScn):按下该组合键,截取当前活动窗口的图像,并保存在剪贴板中。
Mac系统:
- Command + Shift + 3:截取整个屏幕的图像,并自动保存在桌面。
- Command + Shift + 4:截取屏幕的一部分,按住鼠标左键拖动选择区域,松开鼠标后截图自动保存。
2、使用系统自带截图工具

Windows系统:
- Snipping Tool(截图工具):在开始菜单中搜索并打开“截图工具”,选择截图模式(矩形、自由形状、窗口或全屏),然后按下“新建”按钮进行截图。
Mac系统:
- Grab:在应用程序文件夹中找到并打开“Grab”,选择截图模式(屏幕、窗口或时间延迟截图),然后按下“捕获”按钮进行截图。
高级截图技巧
1、截图与编辑结合
在截图过程中,可以使用截图工具自带的编辑功能,如画笔、高亮、文本等,对截图进行简单的标注和修改。
2、截图与云服务结合
将截图保存在云服务中,方便随时调用和分享,使用腾讯云、百度云等云盘服务,将截图上传至云端,实现多设备同步。

常见问题解答(FAQ)
1、截图后如何保存?
答:截图后,可以将其粘贴到图片编辑器中,如画图软件、Photoshop等,然后保存为所需的格式。
2、如何截取动态图像?
答:可以使用第三方截图软件,如OBS Studio等,进行屏幕录制,然后保存为视频文件。
3、如何实现自动截图?
答:可以使用第三方截图软件,如AutoHotkey等,编写脚本实现自动截图功能。
参考文献
1、微软官方教程:如何在Windows 10中截图
https://support.microsoft.com/zh-cn/windows/%E5%A6%82%E4%BD%95%E5%9C%A8windows-10%E4%B8%AD%E6%88%AA%E5%9B%BE-6e2a6d2a-3f17-4f2a-9700-4e00ed8c7b5c

2、苹果官方教程:如何在Mac中截图
https://support.apple.com/zh-cn/guide/mac-help/mh40402
3、知乎专栏:电脑截图技巧大全
https://zhuanlan.zhihu.com/p/34583317
通过本文的介绍,相信您已经对电脑截图方法有了更深入的了解,在实际应用中,根据不同的需求选择合适的截图方法,将使您的工作和生活更加高效便捷。