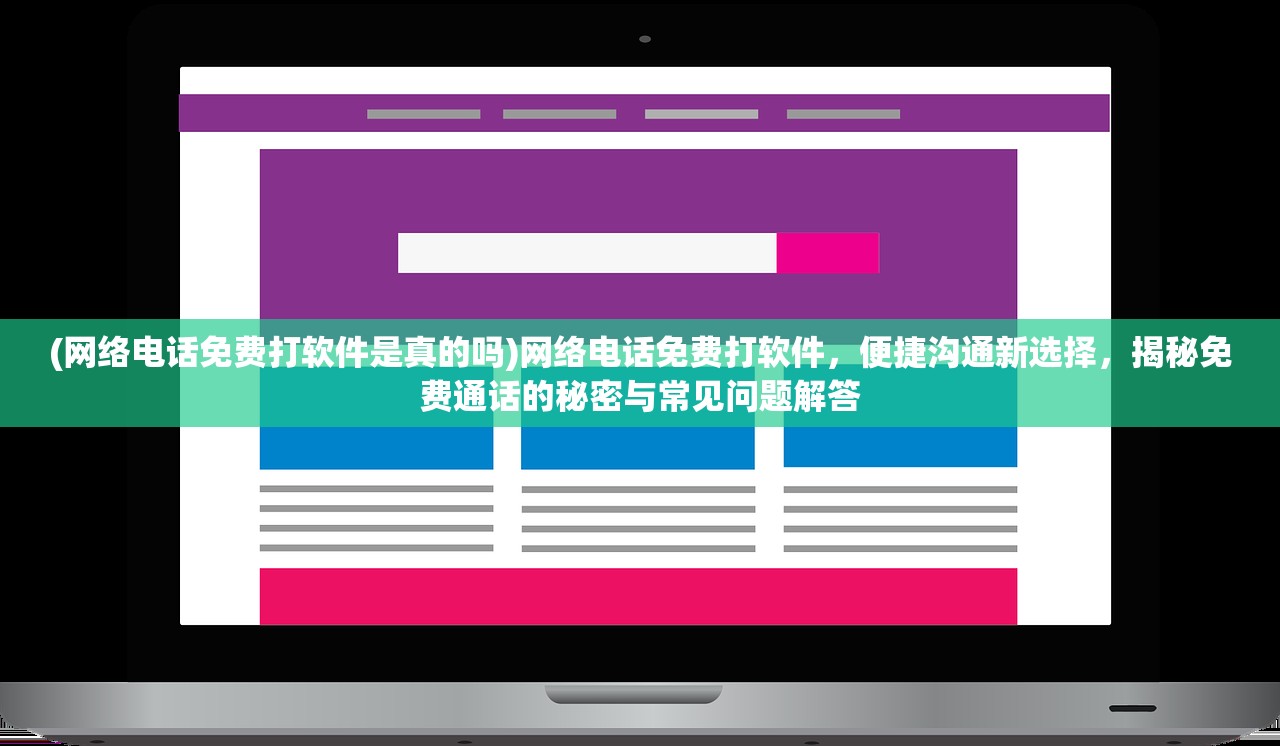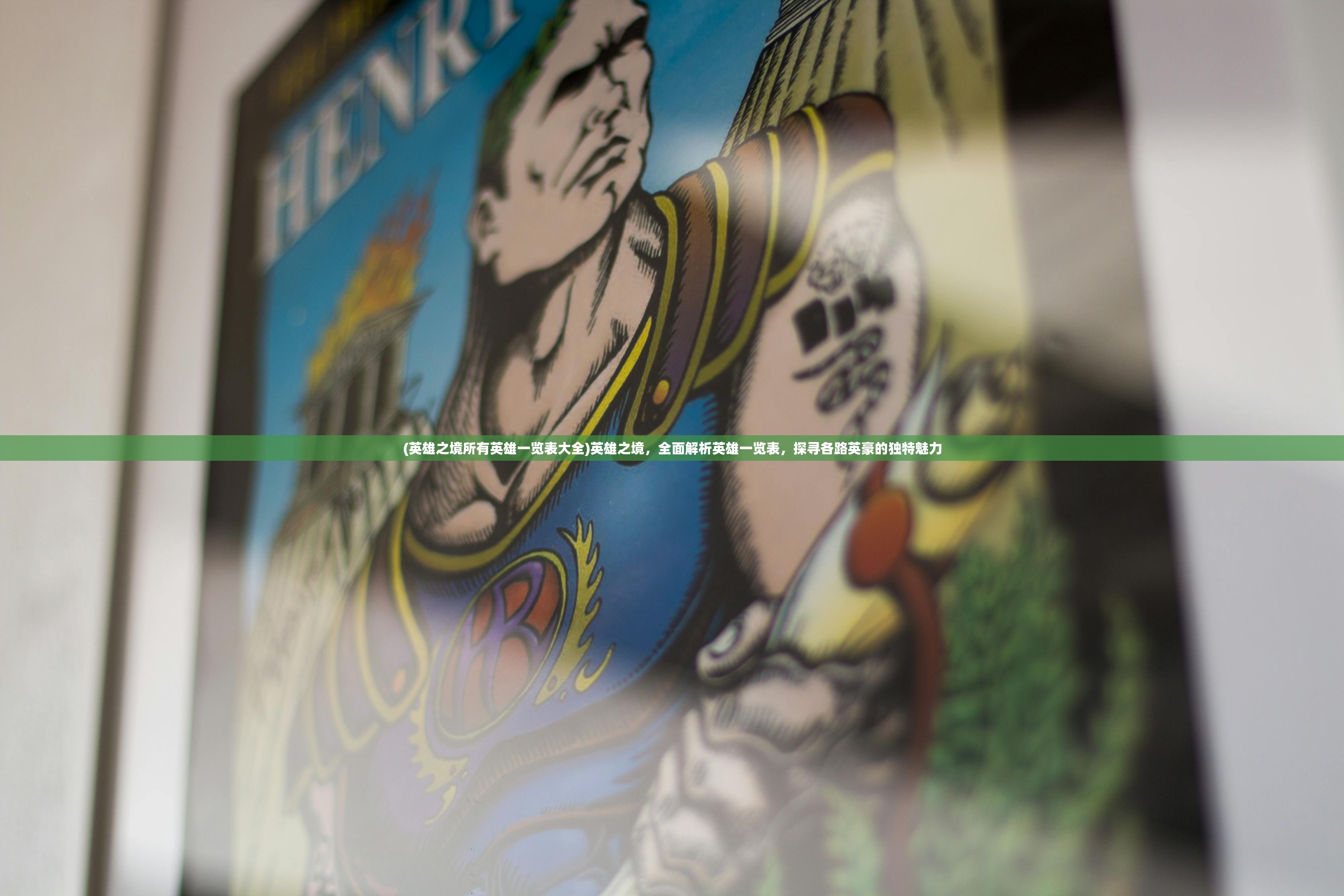(windows 10设备管理器在哪里)Win10电脑设备管理器深度解析,位置、功能与常见问题解答
随着科技的发展,Windows 10操作系统已经成为众多用户的首选,在Windows 10中,设备管理器是一个非常重要的工具,它可以帮助用户查看和管理电脑上的硬件设备,Win10电脑设备管理器在哪?如何使用它?本文将为您详细解答这些问题,并从多个角度进行分析介绍。
Win10电脑设备管理器在哪?
1、按下“Windows”键和“X”键,在弹出的菜单中选择“设备管理器”。
2、右击“此电脑”或“我的电脑”,选择“管理”,在弹出的窗口中找到并双击“设备管理器”。
3、按下“Windows”键,输入“设备管理器”,在搜索结果中找到并点击打开。
设备管理器功能介绍
1、查看硬件设备状态:设备管理器可以显示电脑上所有硬件设备的安装状态,包括正常、异常、未安装等。
2、更新驱动程序:设备管理器可以帮助用户查找并安装最新的驱动程序,提高硬件设备的性能。
3、禁用或启用设备:在设备管理器中,用户可以禁用或启用某些硬件设备,如网络适配器、声卡等。
4、查看设备属性:设备管理器允许用户查看硬件设备的详细信息,如型号、制造商、驱动程序版本等。

设备管理器常见问题解答(FAQ)
1、Q:为什么我的某些设备在设备管理器中显示为“未知设备”?
A:这可能是因为该设备的驱动程序未安装或损坏,您可以尝试更新驱动程序或重新安装设备。
2、Q:如何查看设备的详细信息?
A:在设备管理器中,右击目标设备,选择“属性”,在弹出的窗口中查看设备的详细信息。
3、Q:如何禁用或启用设备?
A:在设备管理器中,右击目标设备,选择“禁用”或“启用”即可。
4、Q:如何查找并安装最新的驱动程序?
A:您可以通过以下几种方式查找并安装最新的驱动程序:
(1)访问设备制造商的官方网站,下载并安装驱动程序。
(2)使用Windows更新功能,自动查找并安装驱动程序。
(3)使用第三方驱动程序管理工具,如驱动精灵、驱动人生等。
设备管理器使用技巧
1、定期检查设备管理器,确保所有硬件设备正常工作。
2、在安装新硬件设备之前,先查看设备管理器中的设备状态,避免因驱动程序不兼容导致的问题。
3、在安装或更新驱动程序时,确保选择正确的驱动程序版本,避免因驱动程序错误导致设备无法正常工作。
参考文献
[1] Microsoft. (2021). 设备管理器. Retrieved from https://support.microsoft.com/zh-cn/windows/设备管理器-5c9b9519-58f0-4a9b-8f8d-9e5b6b9d2a6f
[2] Windows 10官方教程. (2021). 如何使用设备管理器. Retrieved from https://www.windows10tutorials.com/how-to-use-device-manager/
本文详细介绍了Win10电脑设备管理器的位置、功能、常见问题解答和使用技巧,通过阅读本文,用户可以更好地了解设备管理器,提高电脑硬件设备的性能,希望本文对您有所帮助。