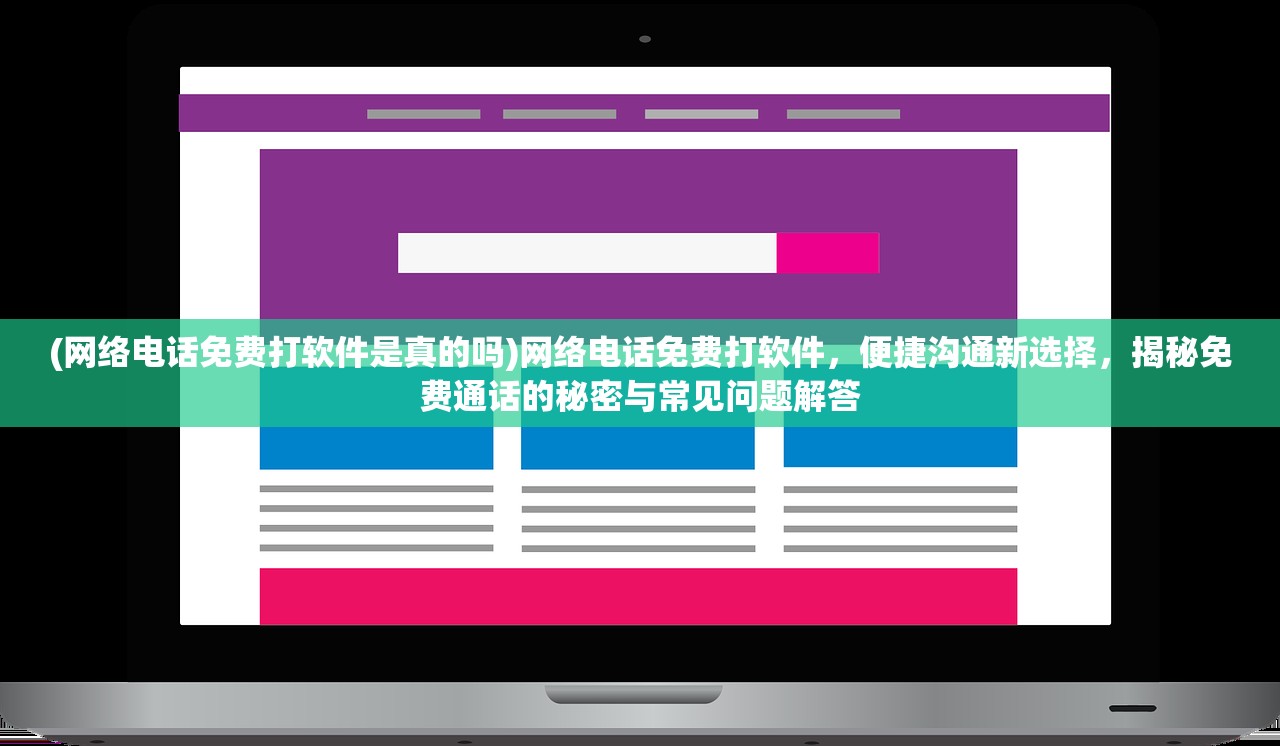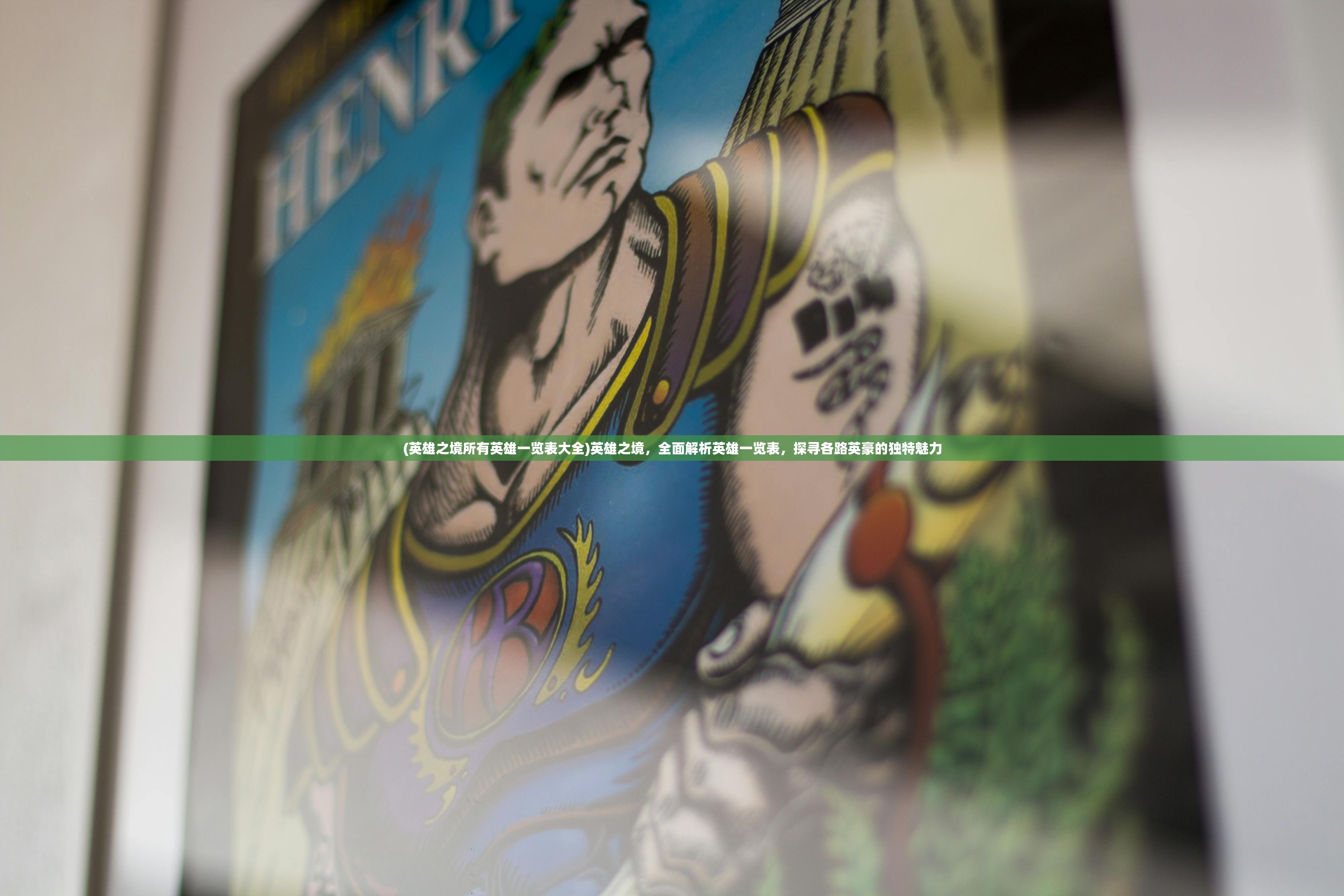(台式电脑设备管理器在哪里打开)台式电脑设备管理器全解析,定位、功能与操作指南
随着科技的不断发展,台式电脑已经成为我们日常生活中不可或缺的办公和娱乐工具,对于电脑的使用者来说,了解和掌握设备管理器的基本操作对于提高电脑性能、解决硬件问题以及优化系统配置具有重要意义,本文将为您详细介绍台式电脑设备管理器的位置、功能以及常见操作,帮助您更好地管理您的电脑设备。
台式电脑设备管理器在哪
1、Windows系统
在Windows系统中,设备管理器可以通过以下步骤快速打开:
(1)按下“Win+R”键,打开“运行”对话框。
(2)输入“devmgmt.msc”,然后按回车键。
(3)设备管理器窗口将自动打开,您可以看到电脑中所有硬件设备的详细信息。
2、macOS系统
在macOS系统中,设备管理器可以通过以下步骤打开:
(1)点击屏幕左上角的苹果菜单()。
(2)选择“关于本机”。

(3)在弹出的窗口中,点击“系统报告”。
(4)在左侧菜单中选择“硬件”或“网络”,即可查看电脑的硬件设备信息。
设备管理器功能介绍
1、查看硬件设备状态
设备管理器可以显示电脑中所有硬件设备的安装状态,包括正常、已停止、未安装等,通过查看设备状态,您可以了解硬件设备是否正常工作。
2、更新硬件驱动程序
设备管理器允许您手动更新硬件设备的驱动程序,以解决兼容性问题或提高设备性能。
3、禁用或启用硬件设备
在设备管理器中,您可以禁用或启用某些硬件设备,例如网络适配器、声卡等,这对于解决硬件冲突或优化系统性能非常有帮助。
4、管理设备资源
设备管理器可以帮助您查看和管理硬件设备的资源分配情况,例如内存、中断请求等。
常见问答(FAQ)
1、问:为什么设备管理器中有些设备显示为黄色感叹号?
答:这通常表示该设备存在问题,可能是驱动程序不兼容、硬件故障或资源冲突等原因,您可以尝试更新驱动程序、重启电脑或联系专业人员进行排查。
2、问:如何查看电脑的CPU、内存、硬盘等硬件信息?
答:在设备管理器中,找到“计算机”或“系统设备”类别,即可查看电脑的CPU、内存、硬盘等硬件信息。
3、问:如何禁用不需要的硬件设备?
答:在设备管理器中,找到需要禁用的硬件设备,右键点击选择“禁用”即可。
参考文献
[1] Microsoft. (2021). Device Manager. Retrieved from https://support.microsoft.com/en-us/windows/device-manager-5b4d5f78-0e4d-4b0c-8a22-9d9c3960d7e2
[2] Apple Support. (2021). About System Report. Retrieved from https://support.apple.com/en-us/HT201737
设备管理器是台式电脑中一个非常重要的工具,它可以帮助我们更好地了解和掌握电脑硬件设备,通过本文的介绍,相信您已经对设备管理器有了更深入的了解,在实际操作中,请注意备份重要数据,以免因误操作导致数据丢失。